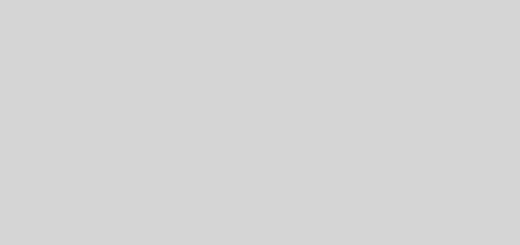Running Windows 7 on a MacBook Pro : The complete walkthrough
For some people, setting up Windows 7 on a MacBook Pro may seem like trying to breed a bull with a goat. But you have to remember that the MacBook Pro is one of the best PC hardware out of there, and by the time Windows Vista was released, it was the best hardware to run it on (if you ever wanted to run Vista …).
So when I decided this week to give Windows 7 it’s chance, I decided to wipe out Leopard from my MacBook Pro, and to set up Windows 7 as the sole OS on it.
While the whole operation is not so difficult, there are a few steps where having guidance may be useful, and this is the purpose of this article.
[ad]
First thing, backup your datas : For the folks who know me, they know how serious I am about backing up my datas. But if you decided to trade OS X for Windows 7 (or whatever), you have to make sure that the backup is readable by your target OS, ie saving it to a NTFS formatted hard drive.Here iss how to do this :
- Enable NTFS support in OS X : Download FUSE and install it on your mac. Next, download NTFS 3G and install it on your mac. You shoud now be able to read and write NTFS partitions from OS X.
- Make sure that you have an external hard drive with no important datas stored on it.
- Format it with NTFS file system : either by plugging it into a Windows Vista / XP system and formatting it, or straight from the mac, using the Hard Disk Utilities. In the latter, make sure to choose NTFS as the file system to use.
By now, you should have a hard drive icon with NTFS written on it, sitting on your desktop.
- Using the Finder, copy all your important datas to this drive, and don’t forget to export all your bookmarks from your browser, OPML from RSS readers, and so forth.
- Make sur that you eject safely the hard drive and don’t disconnect it before the icon disappear from the dekstop. Failure to do so, will corrupt the partition table and rend useless the backup …
- Plus the drive on a Windows system and make sure that you can open files on it. By the way, running a CHKDSK on the drive will cause no harm and will ensure you that no problem exist.
Back to the mac now for Windows setup :
- Get your hands on a Windows 7 DVD with latest build on it (Build 7022 has been fine for me) and burn it to a DVD. Make sure that your Leopard DVD is available, you will need it for BootCamp drivers.
- Put the Windows 7 DVD in your computer and boot from it : to do so, shutdown your mac and, while pressing the alt key (third key on bottom left), turn it on. The icon of the DVD will appear on screen, and you have to click on it. When asked, press any key to boot from DVD.
- Continue with a classic “Windows setup” and, if like me you want to run Windows 7 only, make sure to choose a custom setup and to delete all the partitions on your hard drive (sure you know what you are doing ?).
- 15 minutes or so later, Windows 7 setup will be finished. At this point (at least on my MacBook Pro), Windows 7 was unable to reboot the computer by himself and I had to press the power button. This issue has been solved later, with BootCamp drivers setup.
Completing the setup : If you followed all these steps, you should now have your mac set up with Windows 7 and you’ve been able to log into it.
BootCamp drivers :
- From the “explorer”, right click on the CD / DVD icon, and manage to eject the Windows 7 DVD from the drive. Either put your Leopard DVD in the drive and copy the BootCamp directory onto your Desktop or copy them from the place where yo downloaded them.
- Download the Orca tool from Technipages or Microsoft and install it on your computer. One installed, go in the BootCamp directory, find the BootCamp.msi file (should be in the Apple subdirectory), right click on it and choose “Edit with Orca”. One opened, choose the item “LaunchCondition” in the left column, right click, and choose “Drop Table”. Confirm your choice, and exit saving the file.
- From the so called “Start Menu”, go into Accessories, and right click on “Command Prompt”. Choose “Run as Administrator”. Once in the command prompt, change directory to the directory where BootCamp.msi (the one you just modified) stands, and run it from there. The important thing is to make sure you run it with administrative privileges, otherwise drivers will only be partly setup but with no visible error or warning message.
- Once BootCamp setup is finished, reboot your computer. It should be faster now, and most of the hardware on your mac should be running by now, except for the audio (depends on the model you have and the release of BootCamp you have).
- If the soundcard is not working, complete the setup by downloading drivers from RealTek and installing it.
- Keyboard tuning : Open the Control Panel, and type in “Keyboard” in the upper right search box. From the list Windows 7 shows, choose “Change Keyboard or other input methods”. Choose the right keyboard fitting your setup. Either the (Apple) one if you use the MacBook integrated keyboard, or an other one if you are using and external “PC” keyboard. This should give you the right key mapping and access to the Functions (Fn) keys to control sound, keyboard lighting, screen backlighting, media ejection, …
Hope this helps !